Jeżeli po rozpoczęciu rundy nie oddałeś jeszcze strzału, możesz wrócić do menu wyboru ekwipunku i zmienić broń.
Zaawansowane ustawienia myszy
Na drodze pomiędzy palcem gracza a postacią przez niego kierowaną zachodzi wiele przekształceń mających wpływ na wynikowe zachowanie celownika. Dziś nauczymy się, jak pogodzić wygodę ze skutecznością i w pełni wykorzystać możliwości naszej myszy.
Interesujące nas czynniki odpowiedzialne za kontrolę i położenie kursora myszy można podzielić na software’owe i sprzętowe, pierwsze z kolei na systemowe i te wewnątrz gry (zapisane w pliku konfiguracyjnym q3config.cfg).
Konfigurację zaczniemy od zmiany parametrów myszy w systemie, bo dają widoczny efekt przy małej ilości zmian, następnie zajmiemy się zmiennymi wewnątrz gry. Parametry sprzętowe wymagają nieco bardziej skomplikowanych działań, warto jednak wziąć je pod uwagę, jeżeli interesuje cię coś więcej niż okazjonalna gra czysto for fun.
Czynniki wewnątrz systemu
Uwaga: jeżeli korzystasz ze zoptymalizowanej wersji klienta gry, możesz skorzystać z oferowanego przez nie bezpośredniego odczytu (raw mouse input) i pominąć ten rozdział w konfiguracji. Odczyt bezpośredni sprawia, że gra ignoruje wszystkie przekształcenia stojące na drodze pomiędzy jej silnikiem i myszą. Dodatkowym profitem są zawsze działające dodatkowe przyciski myszy. Aby włączyć raw mouse input, użyj poleceń in_rawmouse 1 dla klienta Mitsubishi i in_mouse 2 dla klienta p5yc0runn3ra. Zmiany wymagają restartu gry.
Jeżeli wolisz pozostać przy oficjalnym wydaniu gry, pierwszą rzeczą, którą powinieneś się zająć, jest akceleracja kursora myszy.
Akceleracja myszy
Akceleracja (ang. acceleration – przyspieszenie) polega na uzależnieniu drogi pokonywanej przez kursor na ekranie od szybkości, z jaką użytkownik porusza myszą. W praktyce wygląda to tak, że celownik przesunie się dalej, kiedy myszką ten sam dystans pokonamy szybciej. Takie rozwiązanie ma jedną wadę – kursor często będzie zachowywał się nie tak, jakbyśmy tego chcieli, utrudniając nam wykształcenie pamięci mięśniowej. Dlatego właśnie powinniśmy usunąć z systemu wszystkie źródła akceleracji.
- W Windows należy wejść do Panelu sterowania, wybrać „Mysz”, dalej zakładkę „Opcje wskaźnika”, odznaczyć pozycję „Zwiększ precyzję wskaźnika” i zatwierdzić „Zastosuj”. To będzie dość radykalna zmiana, wymagająca kilku dni na przyzwyczajenie się, jednak po jakimś czasie odczujesz zmianę na plus.
Uwaga: żeby uwolnić się od akceleracji Windows, nie są potrzebne znane graczom komputerowym „fiksy”. Urban Terror nie należy do gier, które wymuszają „zwiększenie precyzji wskaźnika”. Więcej na ten temat dowiesz się tutaj (w języku angielskim).
- Użytkownicy Max OS będą musieli użyć zewnętrznego oprogramowania, jak na przykład SteerMouse.
- Domyślna akceleracja myszy w Linuksach jest ignorowana w grze.
Prędkość wskaźnika w Windows
W tym samym menu, w którym wyłączaliśmy akcelerację myszy, znajduje się też suwak, przy pomocy którego możemy regulować prędkość poruszania się wskaźnika. Domyślnie jest ustawiony na szóstej kresce i niech tak zostanie. Wybranie wartości innej niż domyślna spowoduje, że fizyczne przesunięcie myszy nie zostanie dokładnie odzwierciedlone w systemie (Windows przekształci sygnał, mnożąc go przez określony współczynnik, na przykład 0,5 dla czwartej kreski lub 2,5 dla dziewiątej), co jest niewskazane dla graczy komputerowych.
Dla przykładu: mamy suwak ustawiony na trzeciej kresce, czyli nasz mnożnik wynosi 0,25. Ciągłym ruchem przesuwamy mysz o 3 piksele, 3∙0,25=0,75 i kursor nie ruszył się wcale. Teraz przesuwamy o kolejne dwa punkty pomiarowe 2∙0,25=0,50 i dodajemy poprzednio uzyskany wynik (Windows pamięta o nim, bo nie udało się dopełnić do 1) 0,75+0,50=1,25 i wskaźnik dopiero teraz przesuwa się o jeden piksel. Dzieje się tak, bo gra musi otrzymać od systemu dane o pomiarach myszy wyrażone w postaci liczby całkowitej, reszta informacji jest zatem ignorowana i przetrzymywana aż do wykonania kolejnego ruchu. Przy pomocy programu Mouse Movement Recorder można zobaczyć, jak wygląda to w praktyce (przykład dla trzeciej kreski – widać, że system „łapie” co czwarty pomiar).
Korzystanie z wartości wyższych od 1 (suwak za szóstą kreską) powoduje, że nie wykorzystujemy w pełni możliwości naszej myszy (każde najmniejsze jej przesunięcie będzie odbierane jako odpowiednio większe, w zależności od wartości mnożnika, więc nic nie daje nam wysoka wartość DPI myszy) i tak samo prowadzi do zaokrąglania wyników, kiedy współczynnik nie jest liczbą całkowitą. Aby zobaczyć, jak wygląda to w praktyce, spróbuj nakreślić parę krzywych w dowolnym programie graficznym (przykład dla kreski ósmej).
Sterowniki myszy
Kwestia sporna – instalować czy nie. Dodatkowe oprogramowanie dla twojej myszy może rozszerzyć jej możliwości (np. umożliwiając tworzenie makr), masz też dostęp do wielu ustawień w jednym miejscu. Korzystanie z niego stanowi jednak dodatkowe obciążenie dla pamięci (może mieć znaczenie przy starszych komputerach), a często obsługa takiego softu jest nieintuicyjna i zwyczajnie niewygodna. Decyzja należy do ciebie.
Zmienne w grze
Sposoby edycji pliku q3config.cfg zostały omówione w poradniku na naszym portalu. W przypadku parametrów wpływających na zachowanie kursora myszy, najwygodniej będzie dokonywać zmian wykorzystując konsolę gry. Po wywołaniu jej klawiszem ~ i wpisaniu nazwy zmiennej (poprzedzonej ukośnikiem) gra zwróci nam wartości aktualną i domyślną (default). Aby wprowadzić zmianę, należy wpisać do konsoli nazwę parametru (oczywiście po ukośniku), a po spacji żądaną wartość.
/sensitivity 2
- sensitivity – oznacza wartość, przez jaką gra ma pomnożyć sygnał dostarczony przez mysz (już po przekształceniach systemu). Im większa czułość, tym szybciej porusza się celownik. Domyślnie wynosi 5 (można ją zmienić z poziomu menu, jest to jednak dość niewygodne, jako że suwakiem trudno dokonywać drobnych zmian).
Im mniejsza czułość, tym lepsza kontrola celownika, jednak trudniej wykonywać manewry takie jak nagłe zwroty, walljumpy czy nawet zwykłe circle-jumpy. Musisz znaleźć swój własny złoty środek.
Szukając idealnej sensitivity należy pamiętać, że każde software'owe przekształcenie (suwak w Panelu sterowania dla Windows ustawiony poza 6. kreską, a potem sensitivity w grze) prowadzi do pewnych zaokrągleń, a co za tym idzie – strat informacji. Jeżeli masz taką możliwość, na samym początku poszukiwania ustaw możliwie wysoką wartość DPI myszy. Możliwie wysoka wartość DPI to taka, która w pełni wykorzystuje możliwości sprzętowe gryzonia, niekoniecznie najwyższa dostępna – wielu producentów oferuje możliwość wyboru DPI na przykład z puli 800, 1200 i 2400, jednak ostatnia wartość jest często interpolowana, czyli sztucznie przeliczana, bez pokrycia w fizycznej jakości matrycy. Aby dowiedzieć się, jak wygląda sprawa z twoim modelem, poszukaj go na liście w tym zestawieniu.
Sensitivity to najważniejszy parametr mający wpływ na zachowanie celownika w grze i w zasadzie można w tym miejscu skończyć zabawę z plikiem konfiguracyjnym. Jeżeli jednak podchodzisz do UrT trochę poważniej – edycja poniższych zmiennych może okazać się pomocna.
- cl_mouseaccel – akceleracja wewnątrz gry, niezależna od tej systemowej. Podobnie jak w przypadku sensitivity jest kwestią sporną, czy zawsze najniższa wartość jest wartością najlepszą. Jeżeli musisz (na przykład dlatego, że masz mało miejsca na mysz, albo po prostu dla wygody), ustaw na więcej niż domyślne 0 (najlepiej jednak nie przekraczać 0.5).
Korzystanie z cl_mouseaccel zamiast akceleracji dyktowanej przez system ma tę zaletę, że jej moc możesz dowolnie i w każdej chwili zmieniać. Włączona opcja „Zwiększ precyzję wskaźnika” przyspiesza ruch kursora na tyle, że użycie z pozoru przemyślanego ficzeru, mającego zadanie ułatwiać życie, przynosi skutek odwrotny do zamierzonego.
- m_pitch – odpowiada za czułość myszy w pionie, domyślna wartość to 0.022. Możesz ją nieznacznie zmniejszyć (nieznacznie, czyli stopniowo zmieniając trzecią cyfrę po przecinku, na przykład do wartości 0.018), co ułatwi ci celowanie w głowę. Postawienie przed wartością liczbową znaku minus odwróci patrzenie wzdłuż osi Y.
- m_yaw – odpowiedzialna za czułość z poziomie. Podobnie jak wyżej, domyślna wartość to 0.022. Po znalezieniu odpowiedniej czułości (sensitivity) i ustawieniu m_pitch nie potrzebujemy jej zmieniać.
Uwaga: powyższe dwie zmienne muszą być wyrażone z dokładnością do 3. miejsca po przecinku (a dokładniej po kropce), inaczej gra zignoruje zmiany. Parę sekund po ich wprowadzeniu sprawdź aktualną wartość zmienianego parametru.
- m_filter – wygładzanie ruchu kursora, domyślnie wyłączone (0). Ustawienie na 1 sprawia, że gra fałszuje lekko sygnał, który do niej dociera, uśredniając dwa poprzednie pomiary wykonane przez mysz (fachowo nazywa się to predykcją, czyli przewidywaniem kolejnego pomiaru na podstawie poprzednich, inne nazwy takiego procesu to Drift control lub Angle snapping, a jak wygląda to w praktyce, możesz zobaczyć tutaj). Może znaleźć zastosowanie w przypadku tańszych myszek, których wskaźnik ma tendencję do przeskakiwania pikseli, lub u graczy high-sens, zwiększając nieco dokładność ich ruchów. Takie rozwiązanie powoduje jednak małe opóźnienie, zatem jeśli nie zauważyłeś u siebie problemu przeskakiwania celownika, pozostaw na domyślnym 0.
- in_mouse (tylko dla Windows) – dotyczy postaci, w jakiej sygnał z myszy dociera do gry. W oficjalnym kliencie gry wybieramy spośród wartości -1 i 1 (0 wyłącza mysz).
Wybranie wartości -1 sprawi, że na drodze pomiędzy myszą i grą stanie sterownik WM_MOUSEMOVE. Zaletą takiego rozwiązania jest jego szybkie i precyzyjne działanie, jednak przy dużych wartościach DPI lub małych rozdzielczościach ekranu może wystąpić zjawisko edge clipping (ściąganie kursora do krawędzi ekranu) i niepożądana akceleracja wsteczna. Może się też zdarzyć, że gra nie będzie „widziała” dodatkowych przycisków myszy. Respektowane są ustawienia w Panelu sterowania.
Wartość 1 (domyślna) do koordynowania pracy kursora korzysta z sterownika DirectX (DirectInput). Zapobiega to wystąpieniu akceleracji wstecznej i dodatkowo pomija ustawienia myszy z Panelu sterowania, powoduje jednak opóźnienie w wysokości około 12 ms (gra wysyła informacje o strzałach dopiero po takim czasie, może nawet nie zaliczać strzału w ogóle), co w zauważalny sposób może wpłynąć na rozgrywkę. Występowanie takiego opóźnienia sprawia też, że do niczego nie przyda nam się wyższe od standardowego taktowanie myszy.
Zoptymalizowane wersje klienta gry wyposażone są w trzeci rodzaj odczytu informacji z myszy – odczyt bezpośredni (sterownik WM_INPUT). Korzystanie z niego sprawia, że wszyscy pośrednicy na linii mysz-gra zostają zignorowani i gra otrzymuje dokładne, nieprzekształcone informacje o pomiarach myszy. Oznacza to też, że dodatkowo zostaną pominięte ustawienia w Panelu sterowania, dzięki czemu użytkownik może poruszać się w systemie bez żadnych zmian, pozbywając się jednocześnie akceleracji wewnątrz gry.
Najlepszym rozwiązaniem jest skorzystanie z dobrodziejstw odczytu bezpośredniego. Jeżeli jednak wolisz pozostać przy standardowej edycji gry, ustaw parametr in_mouse na wartość -1 i zmień ją dopiero wtedy, kiedy zauważysz wspomniane wcześniej niepożądane efekty.
Zmienne cl_yawspeed, cl_pitchspeed, m_forward i m_side określają szybkość patrzenia i poruszania się, gdy rozglądamy się za pomocą klawiatury, a chodzimy ruszając myszą. Trudno znaleźć jakiekolwiek zalety takiego układu, dlatego pominiemy te zmienne podczas konfiguracji.
Czynniki sprzętowe i środowiskowe
Taktowanie myszy i portu USB
Taktowanie oznacza częstotliwość, z jaką mysz przekazuje systemowi informacje o wykonanych pomiarach (przesunięciach i kliknięciach). Standardowo jest to 125 Hz (125 pakietów informacji wysłanych w ciągu sekundy, czyli raz na 8 milisekund), jednak nowsze modele są w stanie działać w trybach nawet do 1000 Hz – system otrzymuje wtedy informacje o wykonanych pomiarach co milisekundę. Dla graczy komputerowych może mieć znaczenie, jak długo mysz przetrzymuje informacje o poczynaniach gracza, bo czasem takie opóźnienie może mieć zauważalny wpływ na rozgrywkę.
Taktowanie myszy można zmienić przy pomocy programów, dodatkowych sterowników czy wpisów rejestru (w przypadku portu USB trudno mówić o „podkręcaniu”, bo jest fabrycznie zdolny do działania z tą częstotliwością). Nie zawsze jednak wybranie 1000 Hz dla myszy pozytywnie wpłynie na zachowanie kursora i komfort grania – stanowi to większe obciążenie dla procesora, dodatkowo niektóre myszy dziwnie zachowują się taktowane powyżej 500 Hz. Tę wartość uważa się za optymalną – podkręcenie myszy do 1000 Hz mogłoby zredukować jej opóźnienie tylko o milisekundę, co w żaden wymierny sposób nie przekłada się na rozgrywkę.
Aktualną częstotliwość raportowania myszy sprawdzisz przy pomocy prostego programu Mouse Rate Checker – jeżeli wynosi 500 (lub więcej), nie ma potrzeby zmieniania czegokolwiek. Sensowny skok jest pomiędzy 125 a 500 Hz (8ms-2ms=6 ms), więc jeśli zależy ci na zwiększeniu płynności poruszania celownikiem o taką wartość, poczytaj więcej o zmianie taktowania myszy (w języku angielskim). Dotyczy to tylko myszek przewodowych – ograniczeniem bezprzewodowych może być prędkość wysyłania danych do odbiornika USB.
Należy pamiętać, że częstotliwość odświeżania i taktowanie nie wpływają w żaden sposób na czułość myszy – określają tylko częstość, z jaką mysz komunikuje się z systemem.
Wydajność, grafika, FPS
Mogłoby się wydawać, że monitor nie ma wiele wspólnego z ustawieniami myszy. Z drugiej strony – jak taktowanie myszy 500 Hz przełoży się na cokolwiek, gdy monitor wyświetla obraz z częstotliwością jedynie 60 Hz?
Pierwszym profitem wysokiego taktowania myszy jest mniejsze opóźnienie w przesyłaniu danych i tej pracy nie zauważy ludzkie oko. Konsekwencją częstszego porozumiewania się myszy z grą jest ściślejsza zależność pomiędzy tym, co chcemy uzyskać, a tym, co z kursorem (celownikiem) dzieje się na ekranie, czyli po prostu wierniejsze odwzorowanie naszych ruchów. Tutaj różnicę widać już gołym okiem.
Aby wykorzystać możliwości dawane nam przez sprzęt jak najlepiej, powinniśmy zminimalizować opóźnienia wynikające z komunikacji komputera z monitorem i samego monitora.
- częstotliwość odświeżania – zależy nam na jak najczęstszym odświeżaniu obrazu (czasem kosztem mniejszej rozdzielczości).
- ilość FPS, czyli klatek generowanych przez grę na sekundę. Do płynnej gry dobrze mieć ich co najmniej 60. Jeżeli nie mamy stabilnych minimum 30, warto zmniejszyć rozdzielczość, jakość tekstur i głębię kolorów, a antyaliasing wyłączyć.
- synchronizacja pionowa (vertical synchronization, V-sync) w menu gry – jeżeli tylko nie dotyka nas problem screen tearingu, pozostawmy ją wyłączoną.
- programy i złośliwe oprogramowanie działające w tle. W Urban Terror większość grafiki jest renderowana przez procesor, zadbajmy zatem o to, żeby nic nie wykorzystywało go nadprogramowo. Zbadaj system programem antywirusowym, sprawdź też uruchomione w tle procesy – niektóre z nich mogą też niepotrzebnie obciążać łącze, zwiększając ping.
- ustawienie detali w grze na minimum.
Widoczność celownika
Mysz to nie tylko urządzenie i jego parametry. Podczas konfiguracji naszego gryzonia nie możemy zapomnieć o celowniku, jako że od niego również zależy nasza skuteczność w grze.
Po pierwsze – rodzaj. Wbrew temu, co proponuje Engine w swoim poradniku, sam również uważam kropkę (białą lub zieloną) za najlepszą z dostępnych opcji. Jej mały rozmiar oraz kontrast względem otoczenia i uniformów postaci ułatwiają precyzyjne celowanie na średnich i dłuższych dystansach. Problem pojawia się w bliskich starciach. Tutaj poruszające się szybko cele i rozbłysk broni mogą sprawić, że kropka zwyczajnie zniknie nam z oczu. Z pomocą przychodzą ustawienia monitora.
Odpowiednio operując jasnością, kontrastem i korekcją gamma (parametr r_gamma w grze) należy dostosować wyświetlany obraz tak, by kropka była widoczna w każdych warunkach, a wrogowie widoczni nawet w zacienionych częściach mapy. Osobiście uważam, że ważniejsza jest widoczność celownika, jako że to na nim najpierw powinniśmy skupiać uwagę w czasie strzelania. Ludzkie oko z łatwością wyłapuje najmniejszy ruch, więc jeżeli sylwetka przeciwnika będzie się jakkolwiek wyróżniała na tle otoczenia, nie powinniśmy mieć problemu ze zlokalizowaniem go. Tym bardziej, że pomagają nam w tym dodatkowo dźwięk i rozbłysk broni.
Sprawdź, czy twój monitor nie obsługuje trybów dedykowanych graniu lub oglądaniu filmów. Jeżeli chodzi o zmienne w grze, do dyspozycji są:
cg_drawcrosshair "13" //Typ celownika, wartości od 1 do 13, 0 wyłącza celownik. Wybranie 13 ustawia kropkę.
cg_crosshairrgb "1,1,1,1" //Kolor celownika w formacie RGB Alpha.
cg_crosshairfriendRGB "1,0,0,1" //Kolor celownika po najechaniu na członka drużyny w formacie RGB Alpha.
r_gamma 1.3 //Korekcja gamma, czyli rozjaśnienie obrazu. Domyślnie 1.2.
Podłoże
Wpływ może nie tyle na działanie, co na wygodę użytkowania myszy ma podłoże, na którym działamy.
Jeżeli jest to nierówna i nieregularna faktura biurka, warto pomyśleć o podkładce. Dostępnych jest wiele rozmiarów, kształtów i kolorów, wszystkie jednak można podzielić na dwie kategorie: podkładki szybkie (oznaczone jako speed) i nieco bardziej chropowate (control). W internecie można spotkać się z opinią, że pierwsze z nich są w zasadzie bezużyteczne, jednak w tak szybkiej grze odpowiednio wysoki poślizg między stopkami myszy a podłożem może przełożyć się na osiągane wyniki.
Pomijając podkładkę, swobodę ruchu swojej myszy możesz dopasować dobierając ślizgacze (teflonowe stopki lub naklejki przyklejane na spód myszy) lub manipulując jej masą (niektóre gryzonie dedykowane graczom mają specjalną kieszeń na ciężarki).
Sposób korzystania z myszy
Podobnie jak wyżej, tu również decyduje wygoda. Wybierając mysz dla siebie, weź pod uwagę jej rozmiar i kształt. Jeżeli masz małe dłonie, duża i pękata mysz może utrudnić pracę na tyle, że ręka zmęczy się już po paru minutach.
Zwróć uwagę na to, jak trzymasz mysz. Wybierz takie urządzenie, którego będziesz mógł używać w maksymalnie wygodny dla siebie sposób. Na nic nie przyda się laserowy sensor z najwyższej półki, jeżeli trudności przysparza już samo trzymanie gryzonia. Popatrz też na ilość przycisków bocznych oraz skok rolki. Dobrze, żeby nie obracała się zbyt łatwo.
Uwaga dla graczy low-sens. Jeżeli często przenosisz mysz z miejsca na miejsce, podczas zakupu zwróć uwagę na parametr lift distance. Określa on wysokość nad podłożem, powyżej której myszka przestaje wykonywać pomiary. Tutaj im mniej, tym lepiej.
Porównywanie parametrów z innymi graczami i czułość rzeczywista
Jak widać, samo podanie wartości sensitivity ustawionej w grze nie wystarczy, żeby jednoznacznie określić czułość naszej myszy. Dodanie do tego rozdzielczości jej matrycy (DPI) daje już ogólne pojęcie, jest jednak jeszcze szereg zmiennych, które połączone w jednym wzorze wzór dadzą nam wartość czułości rzeczywistej, czyli odległości (wyrażonej w centymetrach) potrzebnej, aby nasza postać w grze wykonała jeden pełny obrót, przy założeniu, że nie korzystamy z żadnej akceleracji. Można ją obliczyć, używając kalkulatora dostępnego tutaj. Oprócz czułości rzeczywistej, kalkulator pozwala również na obliczenie rzeczywistej akceleracji, efektywnej wartości DPI i prędkości maksymalnej twojej myszy (prędkości poruszania nią, powyżej której może wystąpić zjawisko akceleracji wstecznej). Dane, które należy wprowadzić do formularza:
- mouse resolution (dpi) – rozdzielczość matrycy twojej myszy. Jeżeli nie wiesz, ile wynosi, poszukaj danych na temat swojego modelu w Internecie. Jeżeli możesz wybierać spośród kilku wartości, prawdopodobnie każdą reprezentuje inny kolor podświetlenia myszy.
- windows sensitivity multiplier – mnożnik zależny od położenia suwaka „Wybierz szybkość wskaźnika” w Panelu sterowania. Poniżej formularza znajdziesz listę mnożników dla każdej kreski. Jeżeli nie korzystasz z Windows, pozostaw 1.
- in-game sensitivity – wartość parametru sensitivity w grze.
- m_yaw (0.022 default) – wartość parametru m_yaw w grze.
- in-game resolution width – rozdzielczość ekranu w poziomie (w grze, jeżeli nie jest taka sama jak systemu).
- field of view (fov) – pole widzenia grze. Zmienna odpowiedzialna nazywa się cg_fov.
- cl_mouseaccel (m_accel) – wartość parametru cl_mouseaccel w grze.
- frames per second (fps) – ilość klatek na sekundę. Wartość potrzebna jest do obliczenia prędkości maksymalnej.
Aby sprawdzić, jak dana wielkość wpływa na wynik obliczeń, najedź kursorem myszy na jej symbol we wzorach po prawej stronie.
Co to wszystko oznacza
To nie konfiguracja tworzy gracza, jednak dobrze zadbać o zdrowe ustawienia jak najwcześniej, by nie utrwalać w nieskończoność złych nawyków. Jeżeli jednak dobrze się czujesz, używając wyższych czułości lub nawet korzystasz z systemowej akceleracji wskaźnika i nie czujesz potrzeby zmieniania czegokolwiek – zwyczajnie tego nie rób.
Jeżeli z kolei zdajesz sobie sprawę, że musisz coś zmienić, boisz się jednak (lub z jakichś przyczyn nie możesz) „mieszać” w ustawieniach czy to systemu, czy gry – wypróbuj wyposażone w opcję odczytu bezpośredniego zoptymalizowane wersje gry i zmieniaj tylko wartość sensitivity. Możesz dodać do tego delikatne zmniejszenie czułości w pionie (parametr m_pitch w grze) i już taki zestaw pozytywnie wpłynie na twoją celność. Choć wprowadzone zmiany mogą wydawać się drastyczne, a korzystanie z gryzonia niewygodne, po jakimś czasie zaczniesz odczuwać profity płynące z posiadania dobrze skonfigurowanej myszy.
O artykule:
- Opublikowany: 11 lat temu
- Wyświetleń: 76670
- Tagi: akceleracja, celność, czułość, konfiguracja, mysz, poradnik, sprzęt, ustawienia, zaawansowany
Komentarze:
A ja tam problem sensitivity rozwiązałem skryptem. Normalnie mam krzyżyk, wysoką czułość i maksymalny fov a jak wcisnę prawy przycisk myszy, to robi mi się kropka, czułość spada o połowę oraz zmniejsza fov.
Taki ze mnie badass :-)
- Zaloguj się lub utwórz konto by komentować
Bardzo dobrze wszystko ujęte. Me gusta. APPROVED!
Miło mi to czytać, dziękuję. ;)
A ja tam problem sensitivity rozwiązałem skryptem
Próbowałem dokładnie tego samego. Po jakimś czasie Ci się znudzi. ;)
- Zaloguj się lub utwórz konto by komentować
Popraw kwiatka "Akceleracja (ang. acceleration – przyspieszenie) polega na uzależnieniu drogi pokonywanej przez kursor na ekranie od szybkości, z jaką użytkownik porusza myszą.". Droga pokonywana przez kursor zawsze zależy od szybkości poruszania myszy:) Akceleracja to jest zmiana prędkości myszy w zależności od drogi jaką pokonujemy myszą.
Ale spoko artykuł:)
- Zaloguj się lub utwórz konto by komentować
Droga pokonywana przez kursor zawsze zależy od szybkości poruszania myszy
Nie zgodzę się. W sytuacji, gdy akceleracja jest wyłączona, nie ma znaczenia, czy dany dystans myszą pokonasz szybko czy wolno – kursor przesunie się tak samo. Gdy z akceleracji korzystasz, szybkość przesuwania myszy wpływa na to, gdzie kursor wyląduje, i o tym mówi cytowane zdanie.
- Zaloguj się lub utwórz konto by komentować
Poradnik fajny tylko tak poza tematem zastanawia mnie czemu DFN ma karmę -14... :)
- Zaloguj się lub utwórz konto by komentować
Nie zgodzisz się, że droga pokonana przez kursor zależy od prędkości poruszania myszy?:P
- Zaloguj się lub utwórz konto by komentować
Ty mówisz, że droga kursora zależy od prędkości sunącej myszy, ja mówię, że droga zależy od drogi. Przesuwam mysz wolno o 5 cm, na ekranie kursor przesuwa się o 15 cm. Przesuwam mysz szybko o 5 cm, kursor przesuwa się znowu o 5 cm. W jaki sposób jego droga miałaby zależeć od prędkości, z jaką macham myszą?
- Zaloguj się lub utwórz konto by komentować
Przesuwam mysz wolno o 5 cm, na ekranie kursor przesuwa się o 15 cm. Przesuwam mysz szybko o 5 cm, kursor przesuwa się znowu o 5 cm.
Czekaj, nie pomieszałeś czegoś? :)
A przy włączonej akceleracji prędkość ma znaczenie, np. na to, jak szybko się obrócisz (czyli jak daleko przesunie się kursor myszy).
- Zaloguj się lub utwórz konto by komentować
Polub tę stronę
Zobacz również
Czy wiesz, że...?
Przydatne linki

Wszelkie artykuły autorstwa redakcji portalu Urban-Terror.pl licencjonowane są według Creative Commons BY-NC-ND.
Portal zastrzega sobie pełne prawa autorskie do jego designu.
Strona wykorzystuje pliki cookies.

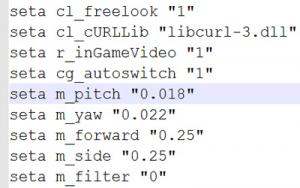
Bardzo dobrze wszystko ujęte. Me gusta. APPROVED!